実店舗のように接客できる!ホームページにチャットを設置する方法

ここ数年でホームページやオンラインショップにチャットを設置しているのを目にするようになりました。
実店舗と同じようにオンライン上で顧客と会話を実現できるチャットは、ホームページの滞在時間を延ばし、顧客満足度を上げられる強力な接客ツールです。本記事ではチャットツール「チャネルトーク」を「グーペ」で作成したホームページに設置してみます。
チャネルトークとは?
「チャネルトーク」はプログラムの知識不要、コピー&ペーストでホームページにチャットを設置できるサービスです。
「フォームからの問い合わせや電話よりチャットのほうが楽」「スマホからチャットで素早く相談したい」と、特に若い層は電話やメールよりもLINEのようなチャット方式での対応を好む傾向があります。ホームページにチャットを導入することで、顧客との接点を増やしホームページの認知や集客につながるかもしれません。
また「チャネルトーク」アプリを使えば、顧客から連絡があった時にお使いのスマートフォンにプッシュ通知でお知らせが入りますので、ほぼリアルタイムでの対応が可能になります。
「チャネルトーク」は無料と有料のプランがありますが、無料プランでも基本的な機能がほとんど使えるので、まずは無料プランで試してみることをおすすめします。

設定はかんたん!用途はいろいろ
飲食店やサロンなど事業主が多い「グーペ」ユーザーさまだからこそ、実店舗のように接客できるチャットにはメリットがあります。
チャットを導入するのにオススメの業種
- ヘアケアやコスメ商品を扱っている店舗
- 不動産や中古車買い取りなど購入前に相談が必要な業種
- ECサイトを運営している方
- カウンセラーなど診断
- サロンなど担当者とのやり取り
それではホームページにチャットを設置してみましょう。
「グーペ」と相性ぴったりの「チャネルトーク」なら簡単に設置できます。
グーペにチャットを設置しよう
(1)「チャネルトーク」のページで「無料お試し」をクリックしてアカウント登録します
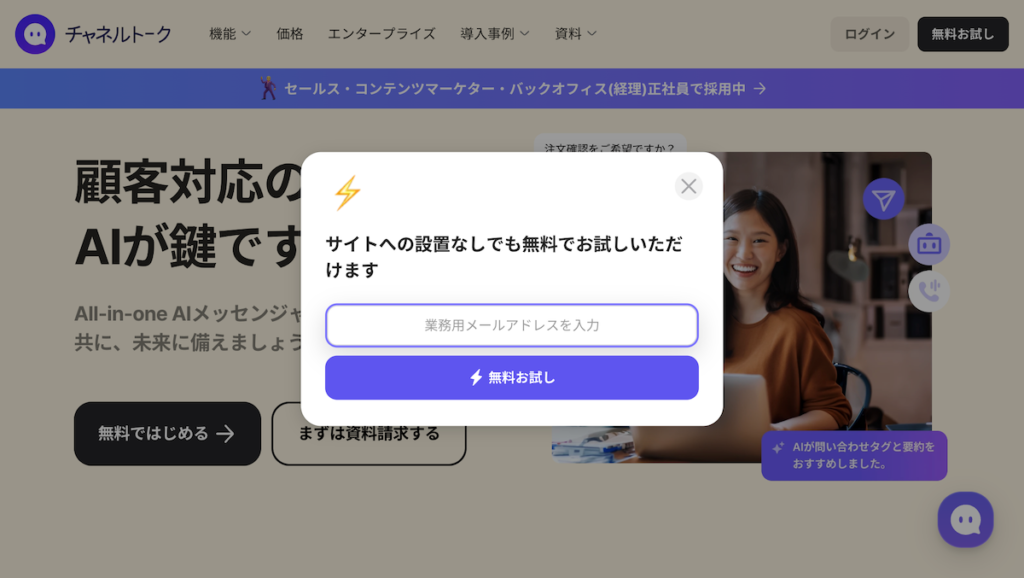
必要な情報を入力して「チャネルトーク」のアカウントを取得します。
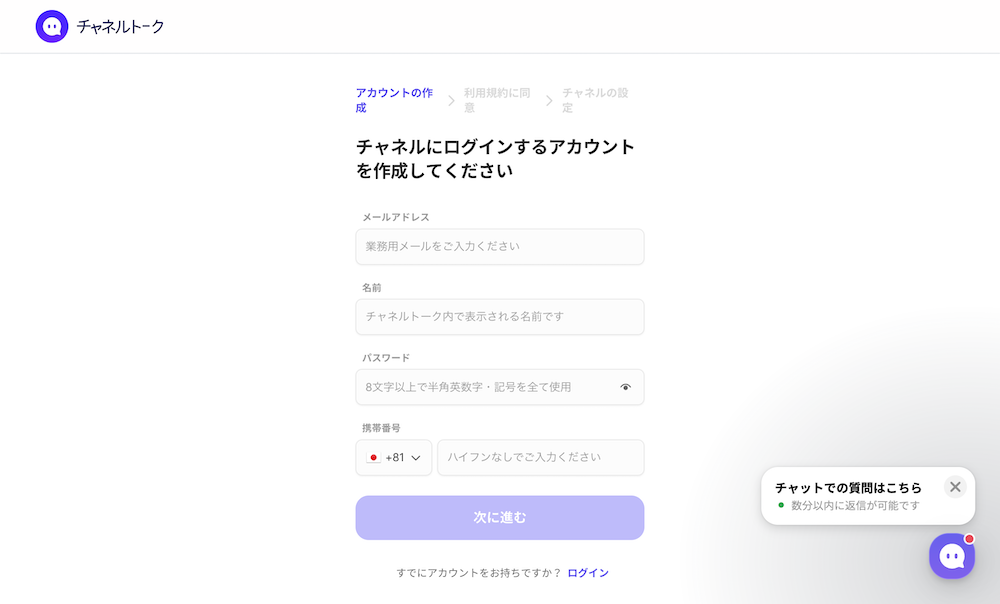
(2)サービス名やホームページURLを入力してチャネルを作成します
サービス名にはホームページやブランド名をいれましょう。ホームページURLには「グーペ」で作成したURLを入れます。
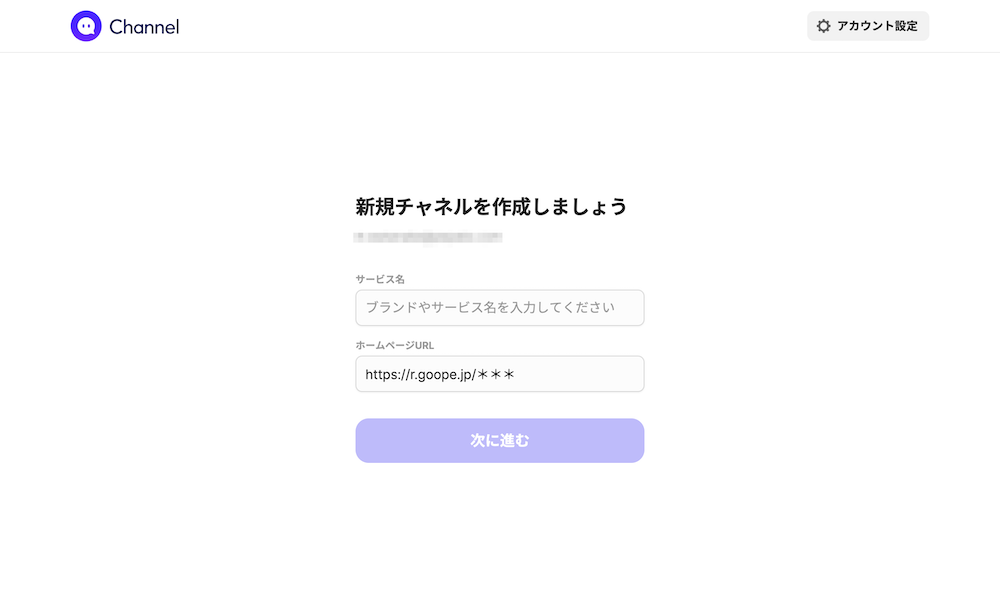
「業種」や「従業員数」を入力して、新しいチャネルの作成ボタンをクリックします。
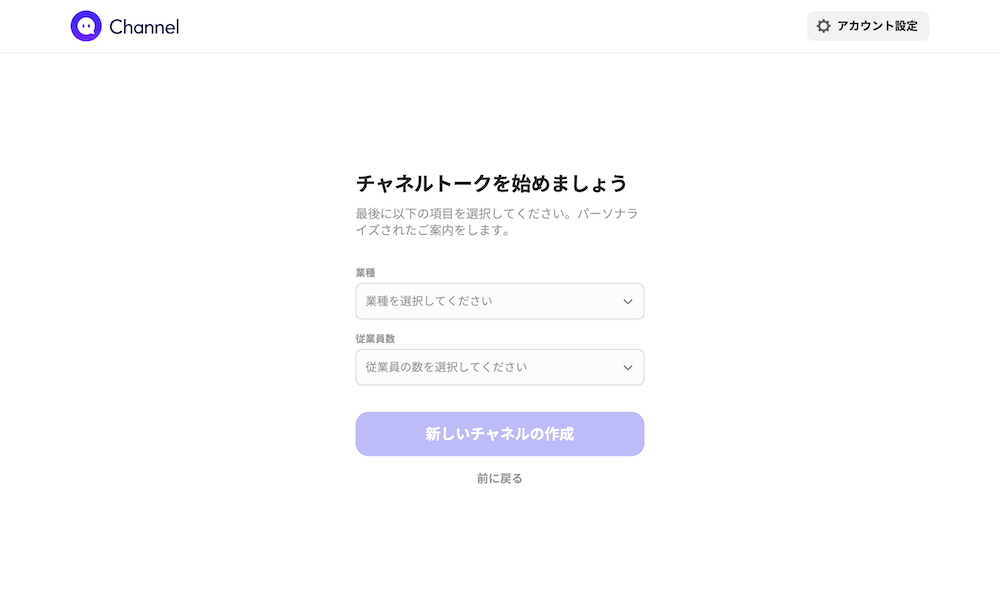
(3)「チャネルトーク」の画面からグーぺに設置するコードを取得します
左メニューの「チャネル設定」アイコンをクリックし「チャットボタンの設置」をクリックします。
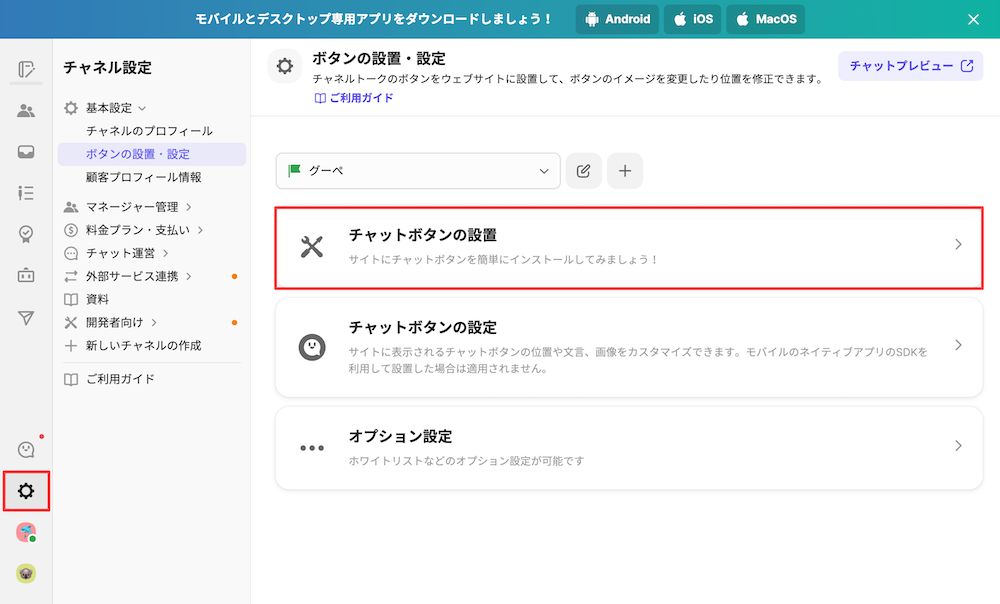
(4)基本コードをコピーします
「Webにインストールする>基本コード」のエリアに表示されるソースコードをコピーします。
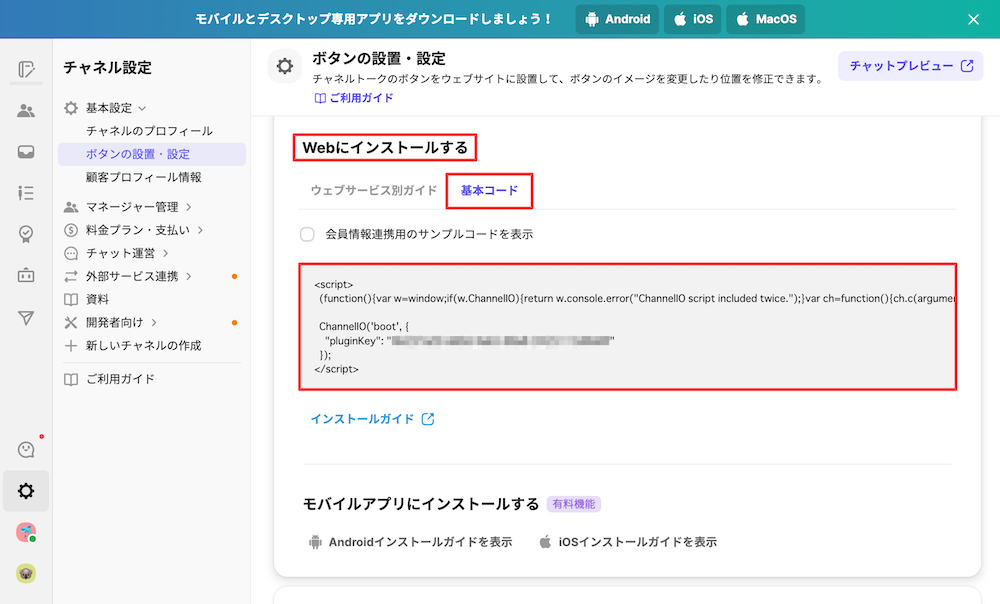
「チャネルトーク」の画面は開いたままして、次にグーペの管理画面にログインをしましょう。
(5)「グーペ」の管理画面『 コンテンツ更新 > パーツ追加 >【ウィジェット】 』を選択します
(6)パーツの名前に「チャット」と入力して、上記(5)でコピーした基本コードを「ソースコード」に貼って【追加】ボタンを押します

(7)チャットの設定が完了しました
【ホームページを表示】を押してサイト上での表示を確認しましょう。

以上で基本的な設定は完了です。
実際にチャットで会話をしてみましょう
(1)ホームページの右下にチャットボタンが表示されます
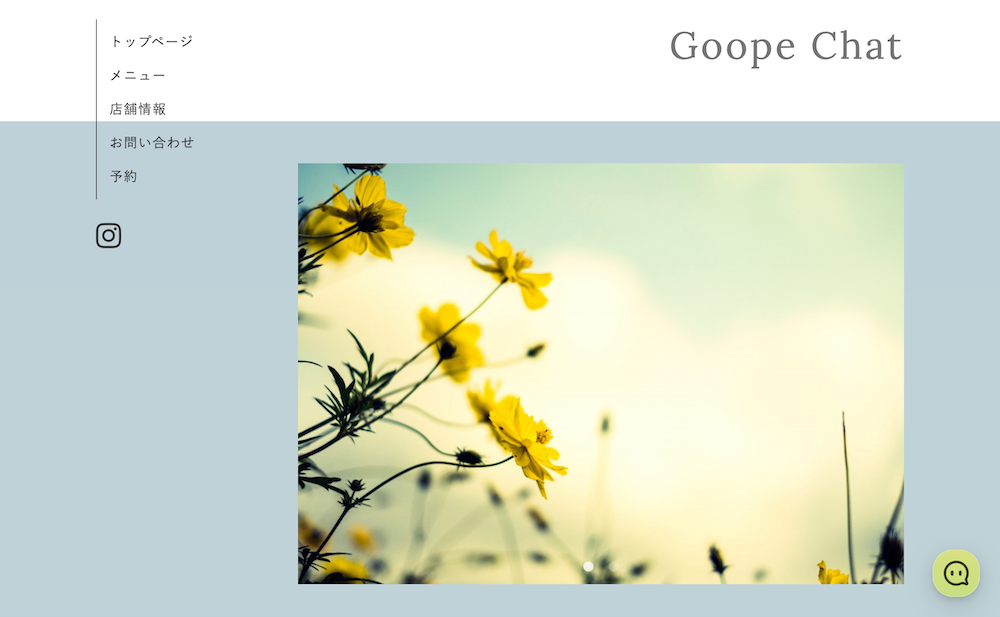
(2)チャットボタンを押すとフォームが表示され、チャット形式での対話を開始します

チャットの初期画面で表示される内容は「チャネルトーク」管理画面の「チャネル設定>チャット運営>ウェルカムメッセージ」で設定できます。

(3)受信したチャットは「チャネルトーク」管理画面の左メニューにある「受信トレイアイコン」をクリックするとチャット対応画面が表示されます

「チャネルトーク」を設置したグーペのテストサイトで、お客さま側の動作をぜひご確認ください。
そのほか基本の設定も確認しよう
「チャネルトーク」管理画面の「チャネル設定>基本設定>チャネルのプロフィール」では、サービスロゴの設定やチャットボタンの色や位置などのカスタマイズも可能です。
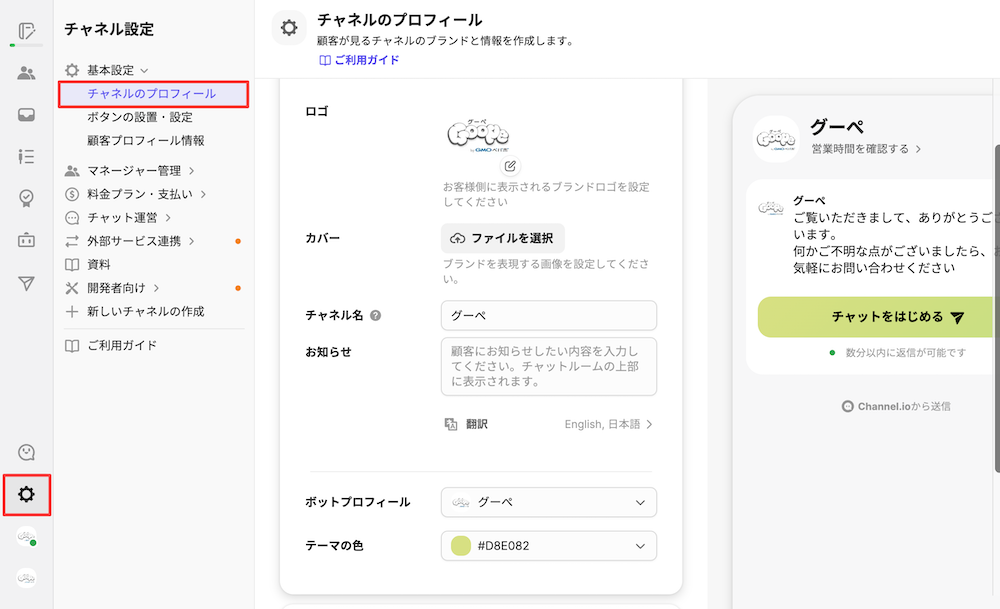
チャットを応答する人のアイコンの変更やチャットの営業時間の設定など、さまざまな項目が用意されていますので、あなたのホームページに合ったデザインに変更してみてください。
多言語でのチャットも可能!
「チャネルトーク」では、2023年11月時点で31言語の翻訳に対応しています。
「チャネルトーク」の管理画面上で多言語に関する設定をしていなくとも、チャット管理者側、お客さま側双方において「翻訳する」ことができます。
【チャット管理者側】外国語でのチャットを受信した時の対応
「チャネルトーク」管理画面の受信トレイでメッセージを確認します。
外国語のメッセージが届いた場合には「翻訳する」をクリックすると日本語訳が確認できます。

【お客さま側】日本語でのチャットを受信した時の対応
チャットの管理者が日本語で送信しても、お客さまの言語設定に合わせて翻訳する機能が備わっています。
お客さま側において、チャット上に表示された言語が外国語の場合にはメッセージの上にカーソルを合わせることで翻訳が可能になります。
※下記はチャット管理者が英語で送信し、日本語が設定されたブラウザで検証した画像になります。
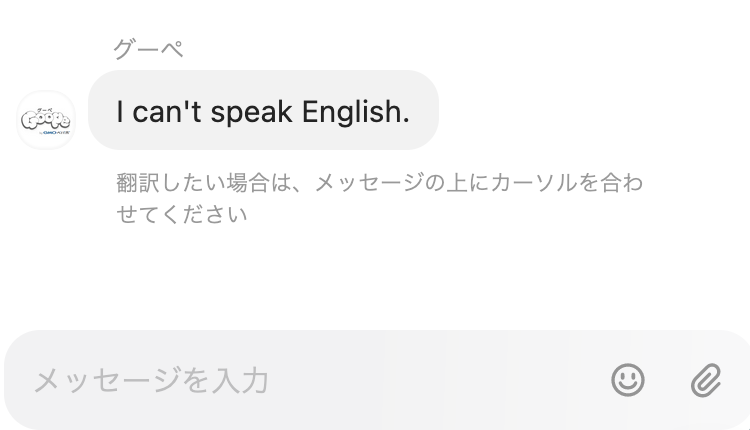
メッセージの上にカーソルを合わせると、メッセージの横に翻訳アイコンが表示されるため、クリックするとお客さまの言語設定に合わせた言語が表示されます。
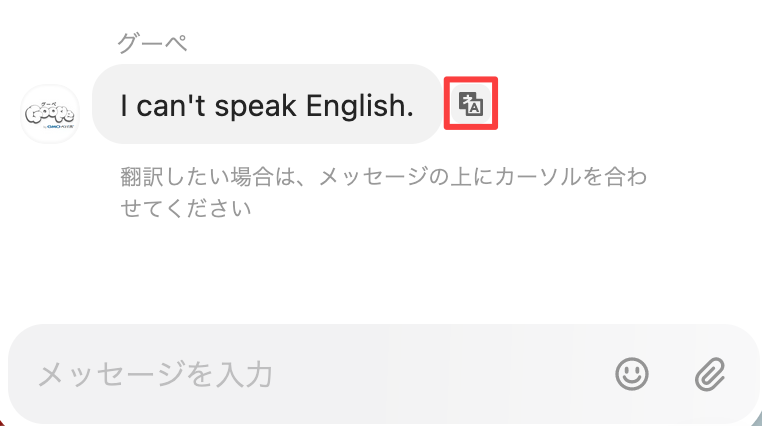
このほか、チャットの設定ボタンなど特定部分の言語を変更するには、次の対応が必要になります。
【チャット管理者側】チャット管理者の設定
「チャネルトーク」管理画面では多言語に関する設定項目が複数用意されています。
チャネルトークのご利用ガイドで解説されていますので、必要に応じてご設定ください。
【お客さま側】チャット送信者の設定
チャット画面の下部メニューにある「設定」をクリックすると環境設定画面が表示されます。
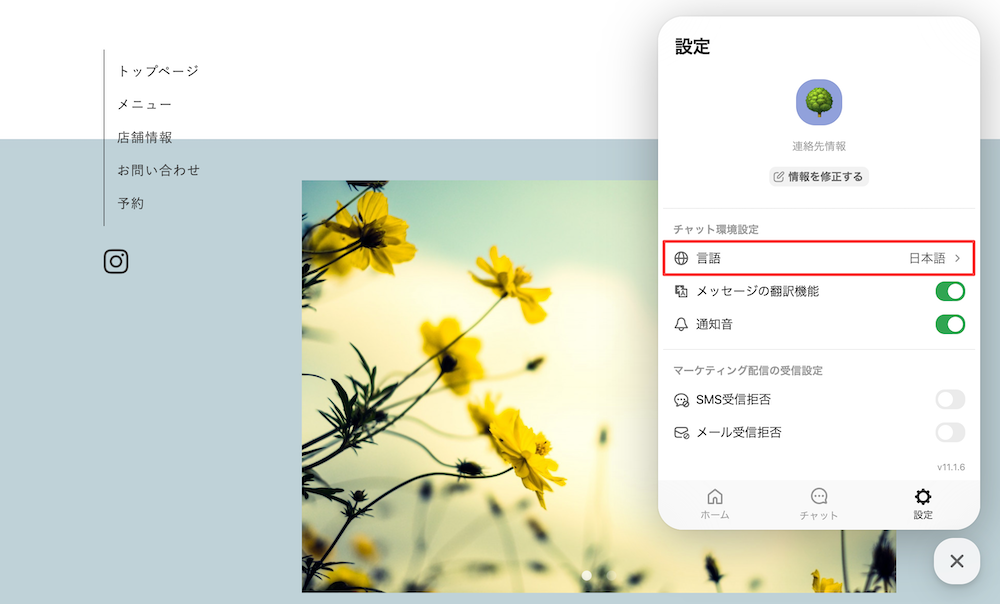
「言語」を変更すると、特定の部分が翻訳されます。
※画像は英語を選択した場合の表示になります。

上記で日本語となっている箇所は、上記でご案内した「【チャット管理者側】チャット管理者の設定」で表示を切り替えることができます。
まとめ
「チャネルトーク」は導入コストがほとんどかからないので、がんばり次第では売上や集客につながるかもしれません。
オンライン上の接客ツールともいえる「チャネルトーク」を使って、ホームページに訪れた方へアプローチを検討してみませんか。
「チャネルトーク」についてご不明な点があれば、サービスサイトの右下にあるチャットアイコンからお問い合わせください。
「グーぺ」のアカウント作成から始める方は、こちらからお手続きください。






