- カテゴリー: SEO対策
- 公開: 最終更新:
【保存版】Google Analyticsの使い方(設定編)
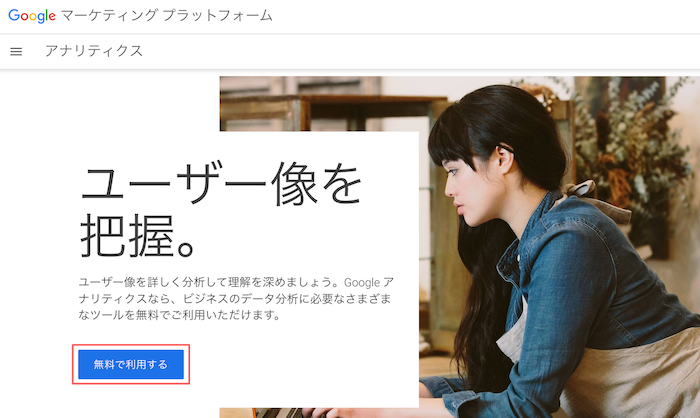
ホームページの運営者、SEO担当者には必須のツール「Google Analytics(グーグルアナリティクス)」をご存じですか。
名前の通り「Google」が提供するツールで、ホームページのアクセス解析が行えます。メニューをご覧いただくと、たくさんの機能があることがわかるかと思いますが、反面、どのメニューをどう使えばいいか途方に暮れている方も少なくないのではないでしょうか。
そこで「お役立ち記事」では、「Google Analytics」の設定から代表的なメニューの使い方について数回に分けてご説明していきます。今回は、設定編です。
Google Analyticsは、2023年7月1日をもって標準のユニバーサルアナリティクス(UA)のデータ処理が停止され、Google Analytics4(GA4)への切り替えを推奨しています。
▼アナリティクスヘルプ
ユニバーサル アナリティクスは廃止されます
本記事は、UAの手順について解説しておりGA4の手順記事を準備中です。
Google Analyticsを設定しよう
「Google Analytics」をはじめて利用される場合、まずは登録を行いましょう。
Googleにログインし、「Google Analytics」にアクセスします。
1. アカウント作成と設定
(1)無料で利用するをクリックします。
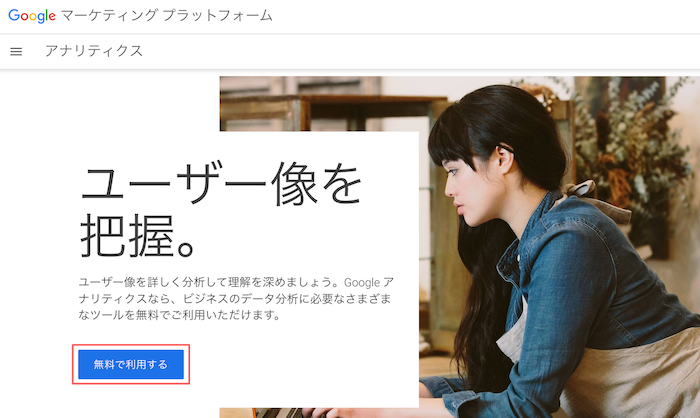
(2)アカウントの設定を行います。
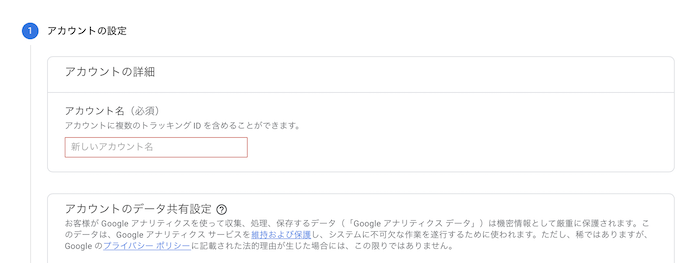
■アカウント名
「何のホームページか」を設定すると、今後、複数のアカウントを設定した時にわかりやすいです。
■アカウントのデータ共有設定
ページが表示された初期状態では、すべての項目にチェックが入っています。内容をよく読み、データを共有してよいかどうかご判断ください。
(3)プロパティの設定を行います。
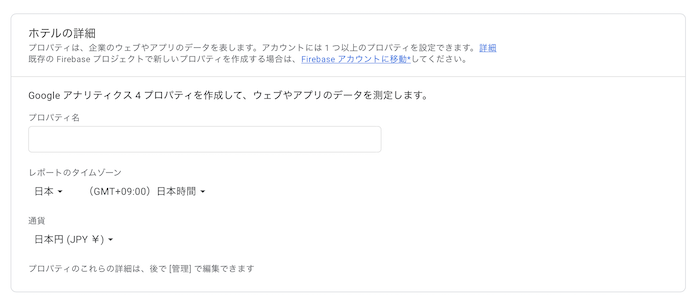
■プロパティ名
ホームページのタイトルを入力します。
■レポートのタイムゾーン・通過
地域設定を行います。この記事をご覧いただいているほとんどの方は「日本」かと思われます。
入力、確認を終えたら、詳細オプションを表示をクリックします。
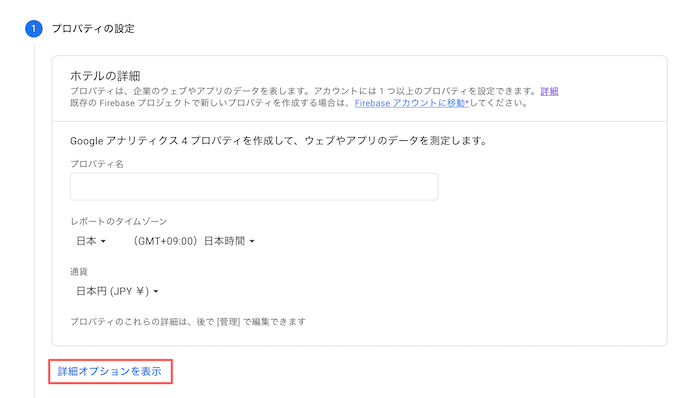
(4)「ユニバーサルアナリティクス プロパティの作成」の右横にあるスライダーをONにします。
(5)続いて、ユニバーサルアナリティクスのプロパティのみを作成するをクリックします。
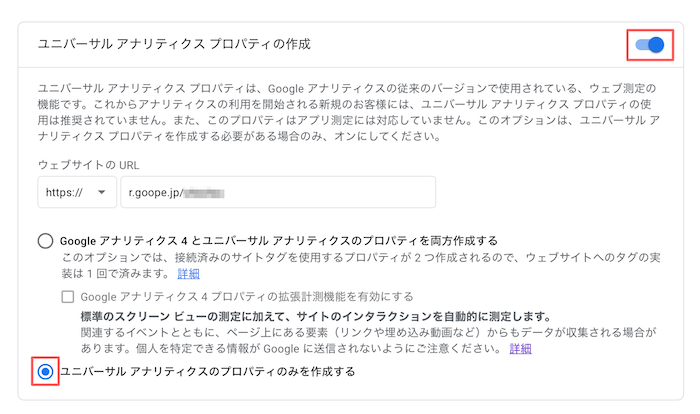
(6)ビジネスの概要を入力します。
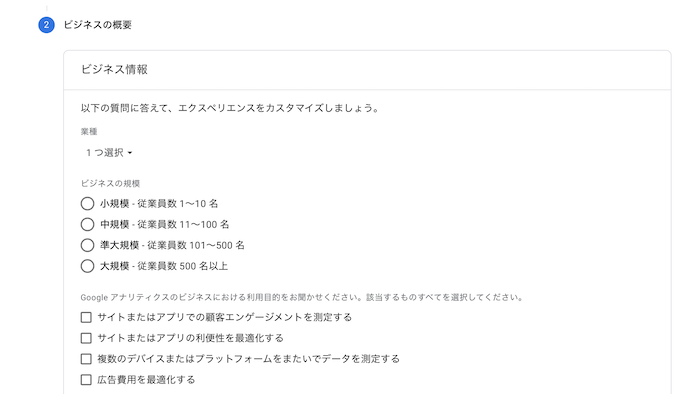
入力を終えたら、左下にある作成をクリックします。
「Google Analytics」の利用規約が表示されますので確認し、次に進みます。
2. トラッキングコードの設定
「Google Analytics」の利用規約に同意すると、トラッキングコードの画面が表示されます。
解析するホームページにトラッキングコードを貼りつける必要があります。
(1)「ウェブサイトのトラッキング」に表示されているトラッキングIDをコピーします。
ページ遷移した後で再度確認する場合は、左メニュ下の 管理 から「プロパティーを選択 > トラッキング情報 > トラッキングコード」にて表示できます。
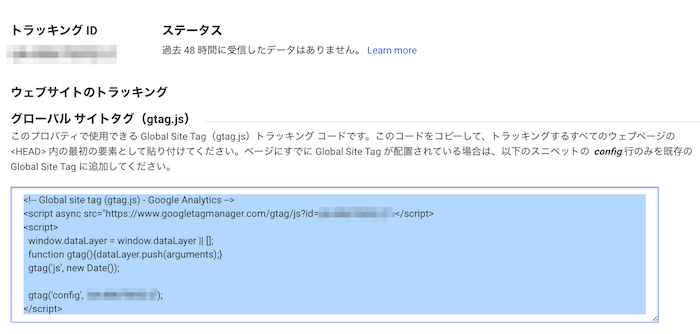
(2)解析するホームページにトラッキングIDをペーストします。
Googleアナリティクスのヘルプによると、<head>タグの直後に追加するようアナウンスされています。
※解析を行いたいページ全てにトラッキングIDをペーストします。
▶︎アナリティクスヘルプ – アナリティクス トラッキングを設定する
<グーペをご利用の場合>
「グーペ」の場合は、管理画面の「デザイン設定 > デザイン一覧」からテンプレートの編集を行います。
※詳細は、グーペマニュアル「テンプレートの詳細編集方法」もご参照ください。
※テンプレートの詳細編集を行う前に、テンプレートのコピーをお願いします。
・適用中のテンプレート名の右側の「編集」をクリックします。
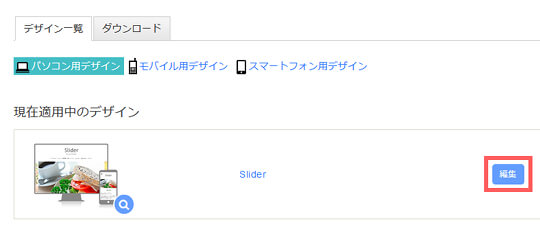
・「かんたん編集」をご選択されている場合には、「詳細編集はこちら」ボタンが表示されますのでクリックします。
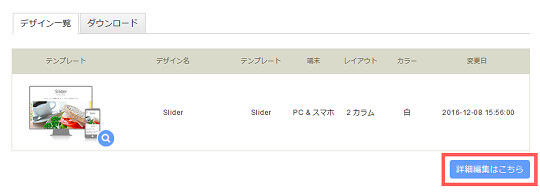
・詳細編集画面が表示されます。
・HTML編集フォームにトラッキングIDをペーストし、「保存」をクリックします。
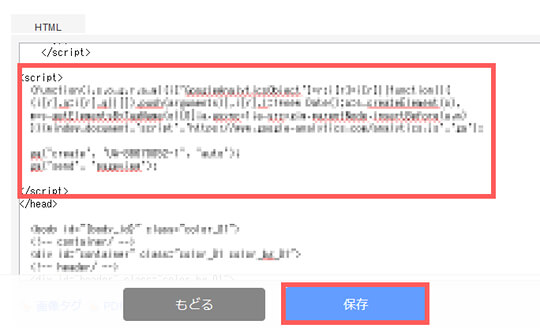
以上で設定は完了です。
3. 正しく設定されたか確認
レポートに情報が表示されるまでは、1日ほどおきましょう。
正しく設定されたかどうかは、次の方法で確認できます。
トラッキング情報( 管理からプロパティーを選択 > トラッキング情報 > トラッキングコード)のステータスが「受信しています」となっていればOKです。

また、リアルタイム(レポートからリアルタイム > 概要)にて、アクティブユーザーがカウントされていればOKです。
※以下より掲載するキャプチャはGoogle Analyticsのデモ画面になります。
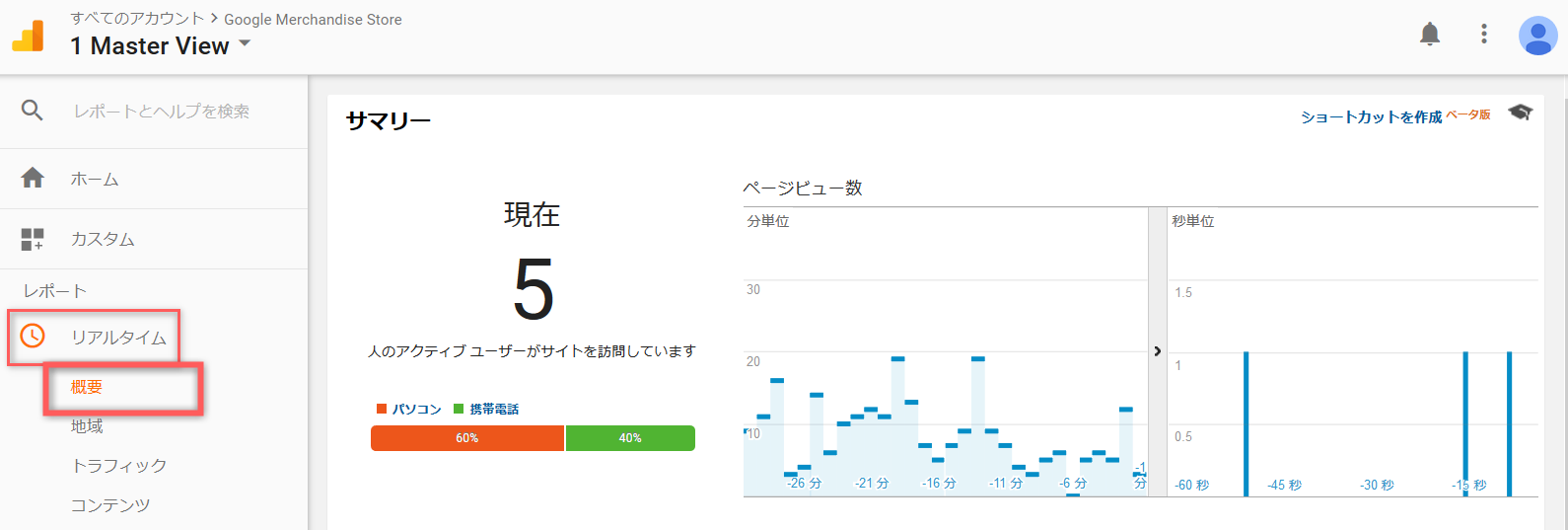
Google Analytics画面の基本の見方
サイドメニューの概要
それぞれの項目を簡単に説明していきます。
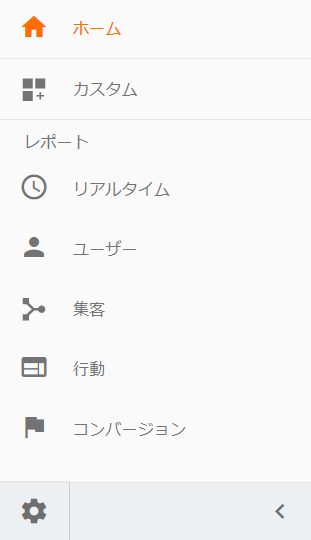
| ホーム | クリックすると、Google Analyticsのトップページに戻ります |
|---|---|
| カスタム | 見たいデータをすぐに確認できるようレポートを作成することができます |
| リアルタイム | あなたのサイトの現在の状況がわかります |
| ユーザー | あなたのサイトの訪問者の属性(性別や年齢)などがわかります |
| 集客 | サイトの訪問者がどこから来たかなど、流入元がわかります |
| 行動 | サイト内での訪問者の動き(離脱したページなど)がわかります |
| コンバージョン | 設定した目標の達成率などがわかります |
| 歯車マーク | 基本設定ができるページです。以下の管理メニューをご参照ください |
管理メニュー
設定の確認や修正が行えるメニューです。サイドメニューの下にある歯車のマークをクリックすると表示されます。
一例として、「Google Analytics」の解析結果を他の方からも見られるよう閲覧権限を付与したり、目標(商品購入や会員登録)などを設定し達成率をはかることもできます。
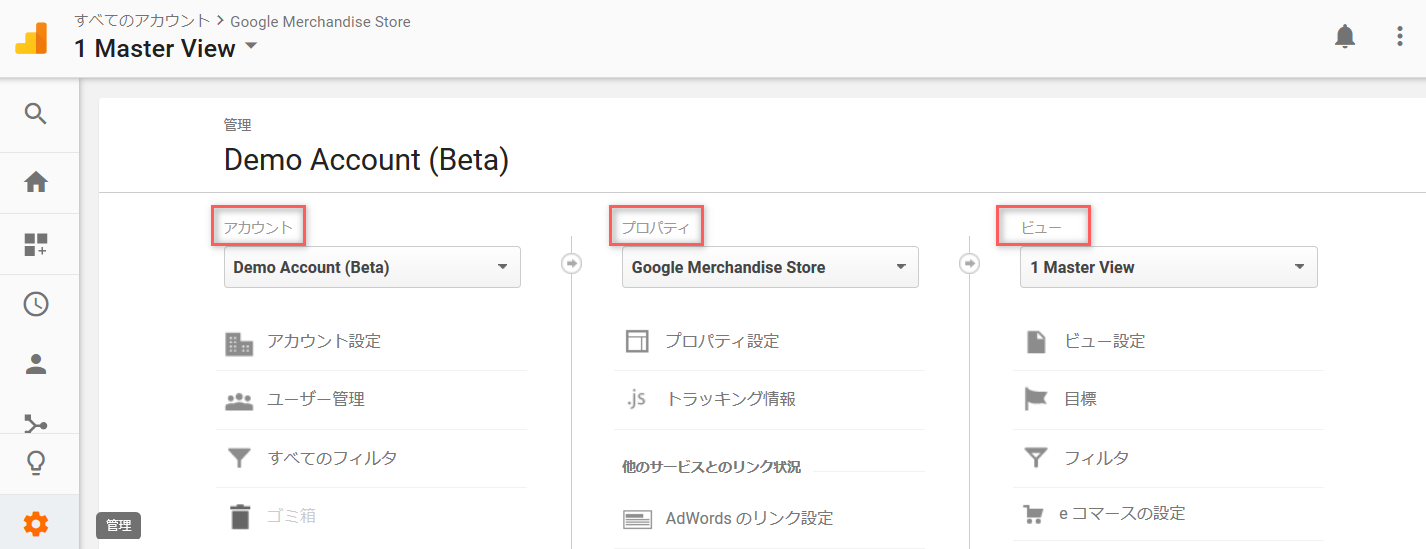
- アカウント:ひとつのホームページに対してアカウントはひとつになります。
- プロパティー:ウェブサイト、モバイルアプリなどです。ひとつのアカウントに複数のプロパティを設定できます。
- ビュー:レポートの概要になります。ひとつのプロパティに複数のビューを作成できます。
アカウント、プロパティ、ビューの概念については、Google Analyticsのヘルプ「アカウント、ユーザー、プロパティ、ビューの階層構造」がわかりやすいです。
また、アクセス解析は「レポート」から見ることができます。
なお、「Google Analytics」のメニューは度々更新されています。 詳しくは「Google Analyticsのヘルプ」もご参照ください。






