- カテゴリー: SNS活用
- 公開: 最終更新:
休みの日も自動でツイート!Twitterの公式ツールで予約投稿する方法
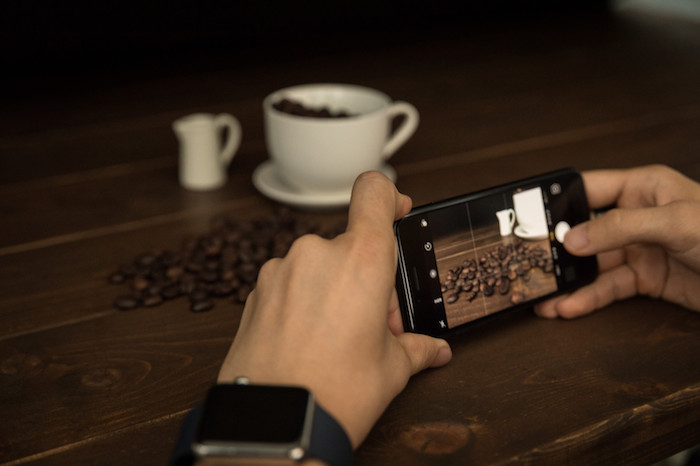
Twitter(ツイッター)を積極的に動かしたいとなると、忙しい時やオフの日にもツイートしたほうがいいですよね。でもそこまで手が回らなかったり、オフの日まで仕事をするのはちょっと…という方も多いはず。
そこで便利なのがTwitterの予約投稿機能です。
この機能を使えば、事前にツイートが予約できちゃうんです。
Twitter内でも予約投稿が可能になりました。よければ、こちらも併せてご覧ください。
簡単!予約投稿で自動ツイート。Twitter内で予約投稿する方法
Twitter広告を使おう
「Twitter広告」という、Twitterの公式ツールで予約投稿ができます。
予約機能の利用は無料、TwitterのアカウントがあればOKなので、安心してお使いいただけます。
今回はTwitter広告の登録から予約投稿までのやり方をご紹介します。
※Twitter公式の予約投稿ツイートに関するページはこちらをご確認ください。
Twitter広告に登録する
まずはTwitter広告に登録してみましょう。
PCからTwitterを起動し、プロフィールページの名前横の記号 をクリックします。
そこからTwitter広告という項目をクリックします。
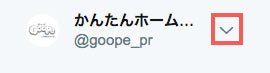
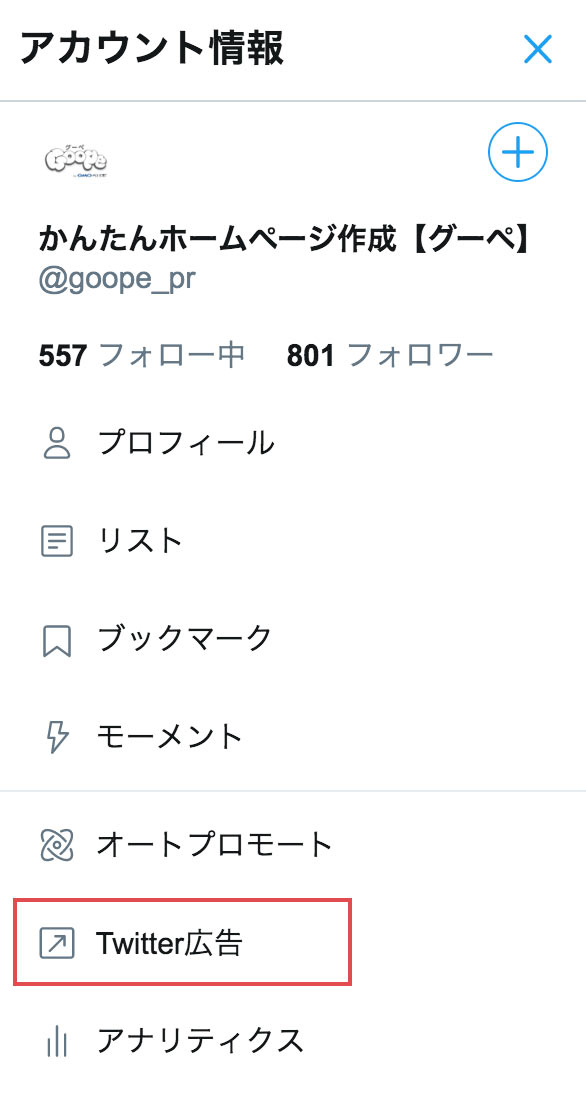
以下のような画面が表示されるので、国とタイムゾーンに間違いがなければ次に進むをクリックしてください。
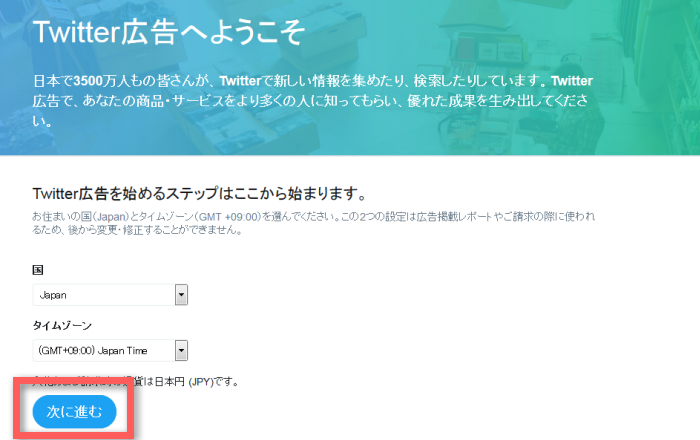
これでTwitter広告への登録は完了です。
完了後は以下のようなページが表示されます。
Twitter広告では予約投稿以外にたくさん機能があるので、ぜひ触ってみてください。
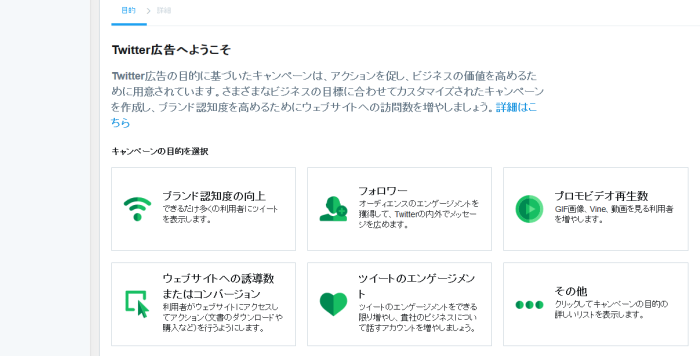
クレジットカード情報を登録する
予約機能を利用する場合、クレジットカード情報の登録が必須となります。
ですが、予約機能は無料で利用できるので、ご安心ください。
※Twitter広告では、プロモーションツイートやキャンペーンに対して料金が発生します。
詳細はTwitter広告の公式ページでご確認ください。
最初にTwitter広告画面の右上にある、アカウント名をクリックし、
クレジットカードを追加するという項目を、クリックします。
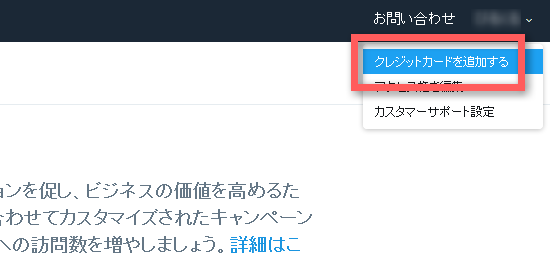
ビジネスか、個人かを選択します。
お店のツイッターとして使う場合は、ビジネスを選択してください。
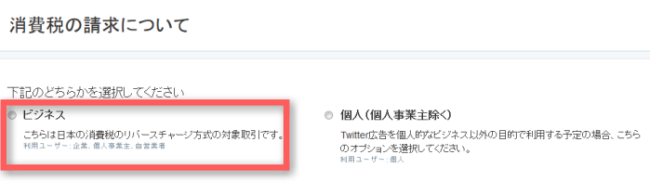
次に基本情報を入力します。
下2つの質問については()に従い、いいえを選び、保存をクリックしてください。
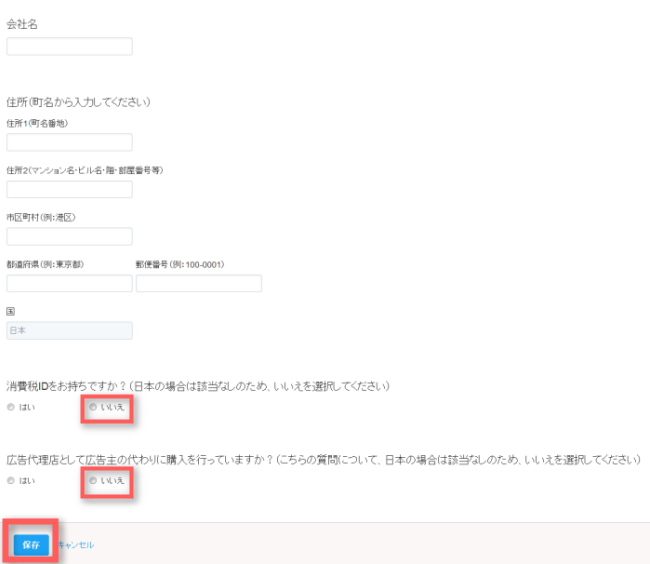
最後にクレジットカード情報の入力です。
項目を埋め、チェック項目にチェックをつけたら確認に進むをクリックしてください。
これで登録は完了です。
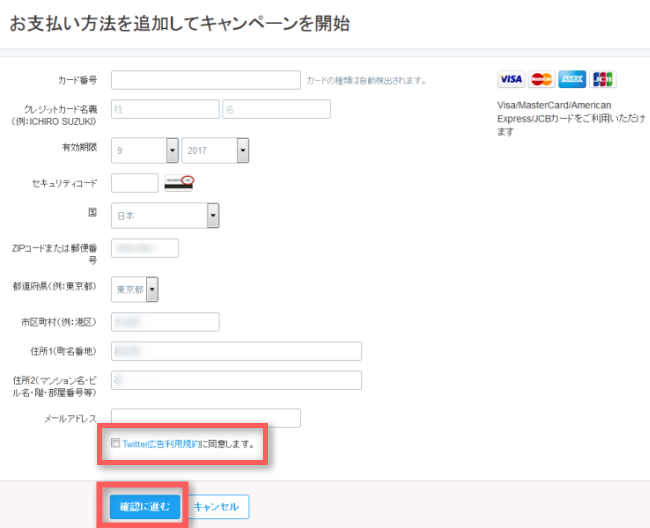
予約投稿の方法
事前準備は完了したので、早速ツイートの予約をしてみましょう。
左上にあるクリエイティブというタブをクリックし、ツイートをクリックします。
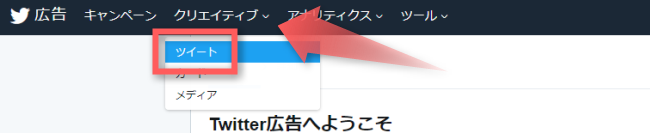
右側にある新しいツイートをクリックします。
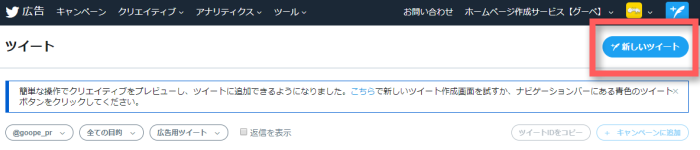
すると以下のようなツイート画面が表示されます。
必ずピンクで囲われた予約設定のタブをクリックしてください。
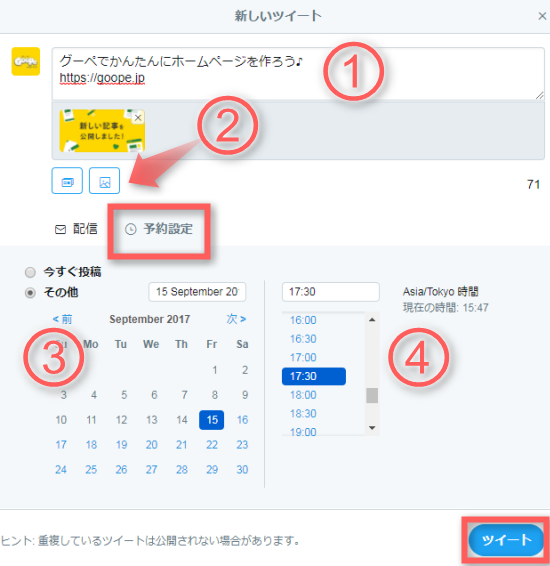
【 各項目の説明 】
① 本文の入力フォーム(右下に残りの文字数が表示されます)
② 画像の追加ボタン(上部に追加した画像のレビューが表示されます)
③ 日付の選択
④ 時間の選択
設定が完了したらツイートをクリックしてください。

これで予約は完了です。
予約したツイートの確認方法
予約ツイートを確認・編集・削除することも可能です。
左側にある広告用ツイートというボタンをクリックし、予約投稿ツイートを選択します。
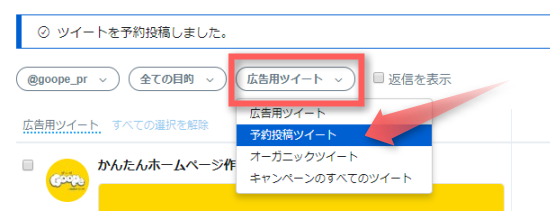
すると予約ツイートが表示されます。
編集したい場合は、右側の編集ボタンを押すと、再度ツイート画面が表示されます。
削除したい場合は、左側にあるチェック項目にチェックをつけ、選択したツイートを削除をクリックしてください。
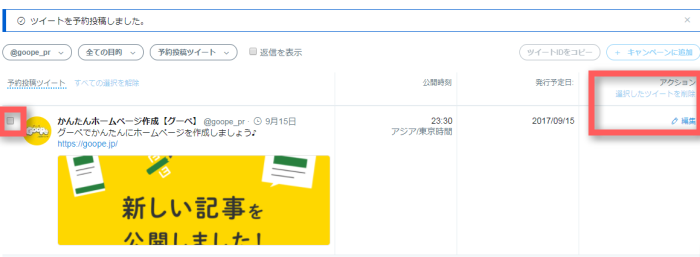
実は他にもある!Twitterの予約ができるツール
今回ご紹介したのはTwitterの公式ツールですが、他にも予約投稿ができるツールがたくさんあります。アプリでも使える「Hootsuite」や「Buffer」、「Social Dog」など。無料で使えるサービスも多いので、気になる方は試してみてください。
まとめ:予約機能を有効活用しよう
いかがでしたでしょうか?予約機能を使えば、オフの日のツイートはもちろんすきま時間にツイートするなど効率的に宣伝活動をすることが可能です。ぜひ活用してみてくださいね。
※上記は2018/01/11時点の内容です。最新の情報Twitter公式ページをご確認ください。






